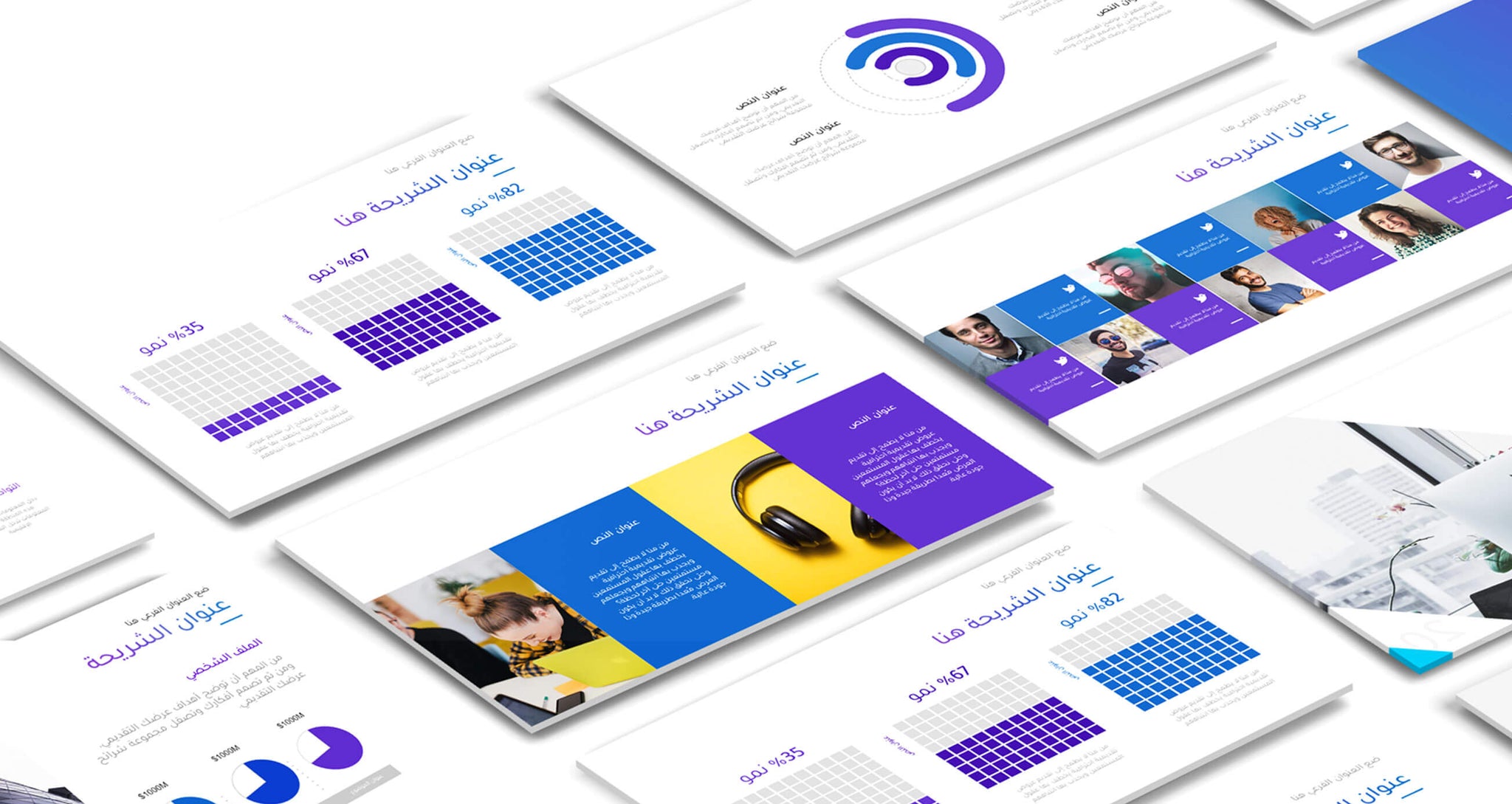المحتوى
1. اختصارات لوحة المفاتيح
2. تعديل حجم ملفّ بوربوينت
3. تضمين الخطوط(Embed Fonts)
4. إزالة خلفيات الصور
5. تنسيق عدّة صور في نفس الوقت
6. تحويل العرض التقديمي إلى فيديو
7. تحريك الرسوم البيانية
8. إضافة انتقالات سريعة
9. دع بوبروينت يختار لك تصميم القالب
10. تغيير لون القالب لكلّ الشرائح
بوربوينت هو برنامج واسع الخيارات يتيح لك القيام بالكثير لتحصل على عرض تقديمي ناجح ومحترف. ولا شكّ بأنّ أهمّ خطوات الوصول إلى هذا النجاح تكمن في نقاط واضحة، كأن تختار عرض بوربوينت جاهز لتضمن بأنّ عرضك التقديمي سيبدو محترفا ولكيلا تضيّع الوقت على تنسيق قالب بنفسك، ثمّ الحصول على كلّ المعلومات الضرورية واستخدام الصور والرسوم البيانية لتدعم عرضك التقديمي. لكنّ هناك حيلا كثيرة في بوربوينت من شأنها أن تجعل تحضير العرض التقديمي وعرضه أسهل بكثير من المعتاد. ولهذا قد اخترنا لك في هذا المقال 10 حيل مفيدة تجعل من التحضير لعرضك التقديمي أمرا أكثر سهولة وأكثر متعة.
1. اختصارات لوحة المفاتيح
اختصارات لوحة المفاتيح هي حيلة مفيدة في الكثير من الأنشطة على الحاسوب، ولذلك لا بدّ لك من استخدامها خلال تحضير عرضك التقديمي وخلال تقديمه أيضا. فبدل أن تبحث عن خاصّية ما وتضيّع الوقت وأنت تفعل ذلك، يمكنك أن تحفظ بعض الاختصارات المفيدة لتستخدمها وقت الحاجة. فمثلا خلال تقديم عرضك، سيكون من السّهل الضغط على زرّ واحد لتنفيذ مهمّة ما بدل الارتباك الّذي يسبّبه البحث على الشاشة لتجد ما تحتاجه. وإليك هنا بعض الاختصارات:
- يمكنك أن تضغط F5 لتبدأ العرض التقديمي من البداية بدل أن تفعل ذلك يدويا، بينما shift + F5 تجعلك تشغّل العرض من الشريحة الّتي توقّفت عندها.
- أمّا إن أردت الذهاب إلى شريحة معيّنة، فيمكنك كتابة رقم الشريحة والضغط على زرّ Enter.
هناك العديد من الاختصارات المفيدة الّتي يمكنك أن تجدها على صفحة مايكروسوفت لشرح اختصارات بوربوينت، حيث يمكنك الاطّلاع عليها والاحتفاظ بما تراه مناسبا لك لتقوم بعملك بشكل أسرع.
2. تعديل حجم ملفّ بوربوينت
أحيانا قد تحتاج إلى أن يكون حجم ملف بوربوينت لعرضك التقديمي صغيرا لتستطيع تخزينه وإرساله عبر البريد الإلكتروني وما إلى ذلك. وطبعا، إذا ما احتوى عرضك التقديمي على الكثير من الصور والرسوم البيانية، فسيؤدّي ذلك إلى جعل حجم الملفّ كبيرا غير قابل للإرسال. والحلّ هنا بسيط يتمثّل في تقليل حجم تلك الصور. ويمكنك فعل ذلك من خلال الضغط على إحدى الصور في العرض، ثمّ الذهاب إلى Picture Format، ثمّ إلى Compress Pictures.

ستظهر لك نافذة يمكنك من خلالها تغيير الجودة لتقليل الحجم، وسيمسّ هذا التعديل جميع الصور في العرض التقديمي من خلال إزالة علامة الاختيار بجانب خيار Apply only to this picture.

الرسوم البيانية هي جزء مهمّ من العروض التقديمية لعرض الإحصائيات والنتائج، ويمكنك أن تجعل من طريقة عرضها أداة لعرض تقديمي محترف وتفاعلي، وذلك من خلال إضافة تحريك عليها.
3. تضمين الخطوط(Embed Fonts)
حينما تنتهي من تجهيز عرضك التقديمي، قد يتعيّن عليك إرساله لجهة ما أو شخص ما، أو قد تقوم بعرضه على جهاز آخر غير جهازك. ومشكلة عدم وجود نفس الخطّ الّذي استخدمته تعني بأنّ الخطّ قد يتغيّر فيفسد تصميم العرض، أو قد يتحوّل إلى رموز غير مفهومة. ولهذا من المهمّ التعرّف على خاصّية تضمين الخطوط لتجنّب هذه المشكلة. ويمكنك أن تفعل ذلك من خلال الذهاب إلى File ثمّ Options. اذهب إلى Save واضغط عليها، وستجد في الأسفل خانة Preserve fidelity when sharing this presentation حيث عليك أن تختار Embed fonts in the file، ثمّ اضغط على Ok.


4. إزالة خلفيات الصور
يمنحك بوربوينت ميزة مفيدة لاستخدام أفضل للصور الّتي ترغب بإضافتها إلى عرضك التقديمي. وتتمثّل هذه الميزة في إزالة الخلفية. فإن كنت تريد إدراج صورة ما لكنّ خلفيتها لا تساعد، فيمكنك إزالتها بسهولة. ولتفعل ذلك، اضغط على الصورة واذهب إلى Picture Format ثمّ اختر خيار Remove Background.

ستقوم هذه الخاصّية بتحديد الخلفية في الصورة. لكن انتبه، قد يتمّ إدراج جزء من الصورة في الخلفية أيضا.

ولتمنع هذا قم باستخدام خاصّية Mark Area to Keep حيث تستطيع تحديد الجزء الّذي لا يجب أن يتمّ إزالته مع الخلفية.

بعد أن تنتهي اضغط على Keep Changes وستحصل على صورة دون خلفية.

5. تنسيق عدّة صور في نفس الوقت
كثيرا ما تجد نفسك مضطرّا لاستخدام عدّة صور في شريحة واحدة، وتكون عملية ترتيب تلك الصور وتنسيقها لتبدو بشكل جيّد معا عملية مرهقة تأخذ وقتا طويلا. لكنّ بوربوينت يتيح لك خاصّية مميّزة تجعلك تقوم بهذه العملية بأسهل طريقة، إذ يمكنك من خلالها تنسيق عدّة صور في نفس الوقت دون عناء. لتقوم بذلك، اتّبع الخطوات التالية: اختر جميع الصّور الّتي ترغب في تنسيقها، ثمّ اذهب إلى Picture Format واضغط على زرّ Picture layout.

من بين الخيارات الظاهرة، يمكنك أن تختار ما يناسبك منها وسيتمّ بتنسيق صورك وتعديل حجمها أيضا لتبدو بمظهر مناسب.

6. تحويل العرض التقديمي إلى فيديو
بعد الانتهاء من تحضير العرض التقديمي الخاصّ بك، يمكنك بسهولة تحويله إلى مقطع فيديو. وتستطيع فعل ذلك من خلال الذهاب إلى File ثمّ Export ثمّ اضغط على Create Video. حيث يمكنك تعديل الخيارات بما يناسبك، ثمّ حفظ عرضك التقديمي على شكل مقطع فيديو.

7. تحريك الرسوم البيانية
الرسوم البيانية هي جزء مهمّ من العروض التقديمية لعرض الإحصائيات والنتائج، ويمكنك أن تجعل من طريقة عرضها أداة لعرض تقديمي محترف وتفاعلي، وذلك من خلال إضافة تحريك عليها. لتفعل ذلك، اضغط على الرسم البياني الّتي ترغب بإضافة تحريك له، ثمّ اذهب إلى Animations واختر Fade. ولإضافة تأثير أكثر لفتا للانتباه، يمكنك تحريك أعمدة الرسم البياني, اضغط على Effect Optionsاختر أيّ تأثير تريده وسيتمّ تطبيقه على الرسم البياني. (By Series, By Category, By Element in Series, By Element in Category)


8. إضافة انتقالات سريعة
إذا ما لم يكن لديك الوقت الكافي لتضيف انتقالات محترفة مختلفة لكلّ الشرائح في العرض التقديمي، فهناك طريقة سهلة تجعل من خلالها عرضك يبدو محترفا دون تضييع الكثير من الوقت. ويمكنك أن تفعل ذلك من خلال اختيار جميع الشرائح، ثمّ الذهاب إلى Transitions واختيار Fade كأفضل خيار لانتقال سلس.

9. دع بوبروينت يختار لك تصميم القالب
حينما تحتار أيّ قالب تستخدمه لعرضك التقديمي وكيف يجب عليك تصميمه وتنسيقه، فيمكنك أن تحصل على مساعدة مفيدة من بوربوينت. فمن خلال الخيارات العديدة الّتي يقدّمها لك، يمكنك أن تحصل على تصميم مناسب من خلال الأفكار الّتي يقدّمها لك. لتفعل ذلك، اذهب إلى Design ثمّ إلى Design Ideas وسيقوم بوربوينت باقتراح تصميم لك.



10. تغيير لون القالب لكلّ الشرائح
أحيانا خلال عملك على عرضك التقديمي أو ربّما حتّى بعد انتهائك منك، قد تشعر بأنّ لون القالب غير مناسب وترغب باستبداله بلون آخر. وبوربوينت يتيح لك إمكانية فعل ذلك بطريقة سهلة تجعلك تغيّر لون كلّ الشّرائح في نفس الوقت. لتفعل ذلك، اذهب إلى Design ثمّ إلى Variants. قم بالضغط على السّهم لتحصل على المزيد من الخيارات، ثمّ اختر Colors، واختر أية مجموعة ألوان تناسبك.


الخلاصة
كانت هذه بعض الحيل المفيدة الّتي ستساعدك على تسهيل عملية تحضير عرضك التقديمي. وإن كنت ممّن يستخدمون برنامج بوربوينت بكثرة، فلا بدّ أن تمنح بعض الوقت لاستكشاف ما لا تعرفه في البرنامج، فذلك سيساعدك للحصول على المزيد من الحيل المفيدة الّتي تسهّل عليك عملك.
شارك هذا المقال